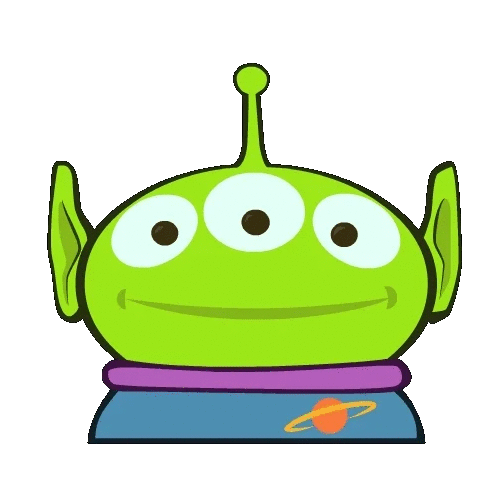Github(또는 다른 git 저장소)에 내 소스코드를 올리는데에는 다양한 방법이 있다. 처음 git 사용법을 배웠을 때, 명령어들이 너무 많아서 회피하고 GUI tool을 사용하곤 했었다.
(그래봤자 주로 사용했던 건 commit, push, pull...)
필수: VS Code, Github 계정
방법은 크게 두 가지이다.
- 터미널에서 직접 git 명령어를 쓴다.
2. GUI 툴을 사용한다. (SourceTree, GitKraken, Tower 등)
1번의 장점은 git 명령어에 익숙해질 수 있단 점이다. 단점은 명령어를 잘 모른채 사용하다보면 내가 뭘 하고 있는지 모를때가 많다. 이 점을 보완해주는 것이 GUI 툴이다.
2번의 장점은 현재 repository의 여러 branch들의 진행 상황을 직접 눈으로 보여준다. 또한, 명령어를 직접 적을 필요 없이, 상황에 알맞는 버튼을 눌러주면 된다. 나는 계속 GitKraken을 사용해오다가 최근에 VS Code에서 간편하게 사용할 수 있단 점을 알게 되었다.
1. Git Repository 생성

public / private 여부는 각자 판단하면 된다. 생성된 repo의 주소를 복사해두자.
2. VS Code Source Control 버튼 클릭
테스트할 폴더를 하나 생성한 후, vscode에서 열어보자. 왼쪽 메뉴중에 나뭇가지 처럼 생긴 버튼을 누르면, 아래와 같은 설명이 나온다.
Initalize Repository 버튼을 눌러주자.
(아이콘 모양이 다른 이유는 아이콘 테마를 설치했기 때문이다. Material Icon Theme )

3. Git remote 설정
Ctrl + ` 키를 누르면 vscode에서 터미널 창을 열 수 있다.
위에서 생성한 repo의 주소를 복사한 후 아래와 같이 입력해보자.
```
$ git remote add origin [생성한 repo 주소]
```

4. Commit 해보자
README.md 파일을 하나 생성한 후 수정해보자. 왼쪽 Source Control 버튼을 누르면 아래와 같은 화면을 볼 수 있다.

CHANGES 목록에서는 수정된 파일들을 볼 수 있으며, 해당 파일을 클릭하면 우측에 어떤 점들이 변경되었는지 보여준다.
로컬에서 저장소에 올리고 싶은 파일들을 선택적으로 선택할 수 있다. + 버튼을 누르면 stage된다.

stage할 파일을 전부 작성했으면, 위의 창에 commit message를 적어준다. 그 후, 위의 V 체크 버튼을 누르거나 command + enter 키를 눌러 commit을 해주자.
5. Push 해보자
commit된 파일들을 push 해보자.

직접 github에 들어가서 확인해보자.

다음과 같이 내가 적은 commit message와 변경 사항들이 반영된 것을 확인할 수 있다.
다음 포스팅에서는 조금 더 자세한 git 명령어들을 사용하는 방법에 대해 작성해보도록 하겠다.
(branch, git flow 등등)
'개발 환경 & 행사 > VSCode' 카테고리의 다른 글
| [VS Code] Mac에서 VS Code 터미널 폰트 깨지는 현상 (0) | 2020.03.30 |
|---|---|
| [VS Code] 유용한 Extensions 추천! (0) | 2020.03.30 |