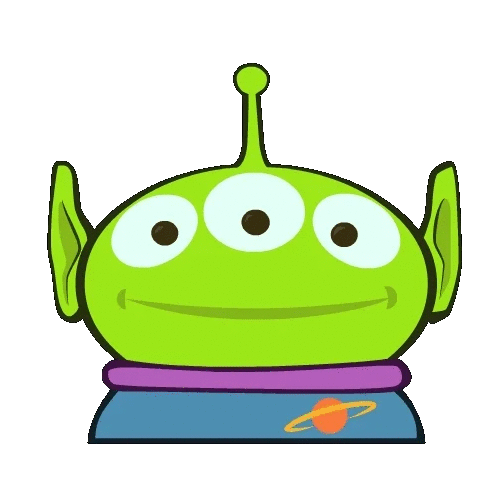해당 포스트는 Mac OS X 환경에서 개발하는 사용자를 위한 글이다.
사전 준비 사항: Mac OS X, homebrew 설치, zsh 쉘
혹시나 homebrew의 존재를 아직 모른다면? : Homebrew 설치하기
1. Homebrew를 사용해 MongoDB 설치하기
brew로 mongodb를 설치해보자.
$ brew tap mongodb/brew
$ brew install mongodb-community@4.2인터넷 검색을 하다보면, brew install mongodb 명령어로 설치한 분들이 많던데, 나는 오류가 났었다. MongoDB 공식 문서에서는 위와 같은 명령어로 설치를 권장하니 참고했으면 한다. 공식 문서
불러오는 중입니다...

2. data/db 폴더 생성하기
MongoDB는 기본적으로 "/data/db" 폴더에 데이터를 쓰고 저장한다. 따라서 해당 폴더를 생성하고 권한을 부여해보자.
2-1 폴더 생성
$ sudo mkdir -p /data/db
-p 태그는 계층 디렉터리 구조를 한 번의 명령어로 생성하고 싶을 때 사용되는 태그이다.
2-2 권한 부여
$ whoami
$ sudo chown username /data/dbwhoami 명령어는 현재의 username을 알려준다. whoami 명령어를 통해 알게된 username을 아래 명령어에 넣어주자.

3. MongoDB 환경변수 PATH 설정하기
만약 zsh 쉘이 아닌 다른 쉘을 사용하고 있다면 그에 맞는 파일을 열어주자.
$ vi ~/.zshrc
파일 맨 밑에, 위와 같이 작성해주자.
#mongodb installed path
export MONGO_PATH=/usr/local/mongodb
export PATH=$PATH:$MONGO_PATH/bin[참고] vi 편집기 사용법
1. 입력 모드를 '영문'으로 전환한다.
2. 키보드에서 I를 누르자. 그러면 [INSERT] 라는 문구가 편집기에 보일텐데 편집모드라는 뜻이다.
3. 원하는대로 문서를 편집하고 esc키를 누르자.
4. :wq 라고 작성하면 해당 문서의 수정사항들이 반영된다.
4. MongoDB 설치 확인
터미널을 새로 열어 다음 명령어를 입력해보자.
$ mongo -version
위와 같은 결과를 보고 있다면 설치에 성공한 것이다. (버전은 다를 수 있다.)
5. MongoDB 연결하기
터미널을 열어 다음과 같이 명령어를 입력해보자.
$ mongod

성공적으로 설치가 완료되었다. 이제 MongoDB를 자유롭게 사용해보자!
'Programming > Database & Docker' 카테고리의 다른 글
| MongoDB Replica Set 구성하기 - Docker Swarm (1) | 2023.06.04 |
|---|---|
| Angular + Nginx 도커라이징 (0) | 2020.04.28 |
| Node.js 웹 앱의 도커라이징 (0) | 2020.04.28 |
| [MongoDB] 기존 Document에 새로운 필드 추가하기 (확장) (0) | 2020.03.27 |